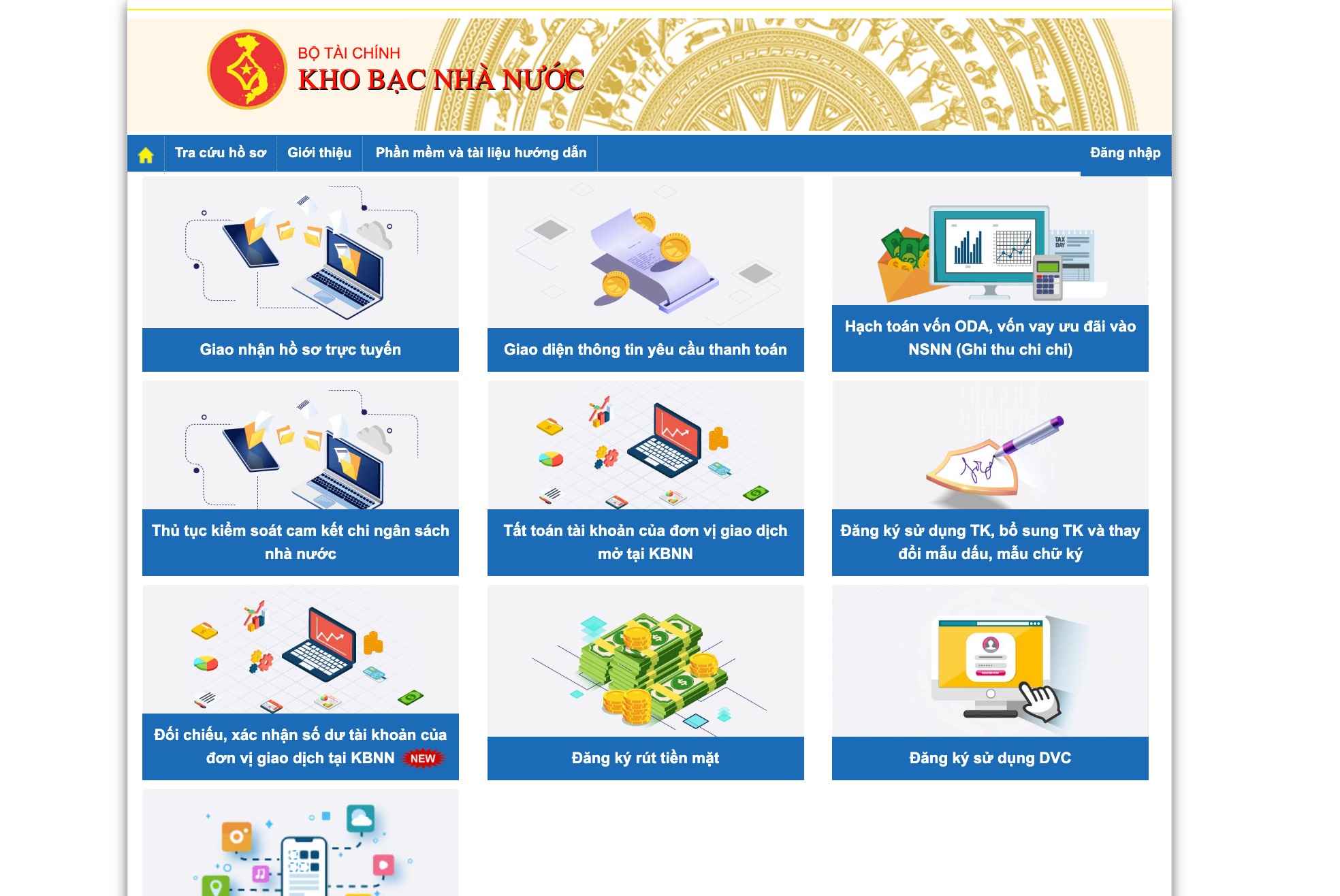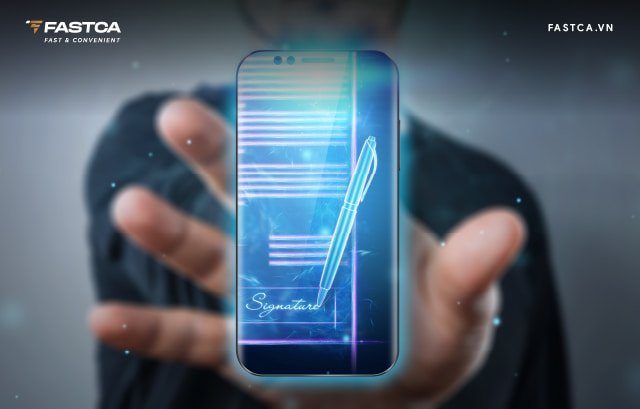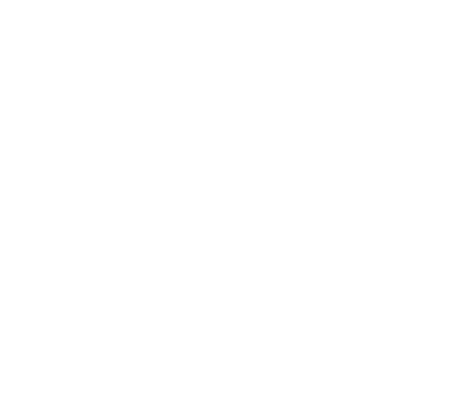Trong công cuộc chuyển đổi số, chữ ký số đã và đang đóng vai trò quan trọng bởi sự tiện lợi, bảo mật, chính xác của nó. Bài viết dưới đây của FastCA sẽ hướng dẫn chi tiết cho các bạn cách ký chữ ký số trên file PDF với 2 phần mềm Foxit Reader và Adobe Reader.
1. Ký chữ ký số file PDF trên Foxit Reader
1.1 Giới thiệu về Foxit Reader
Foxit Reader là một phần mềm hoàn toàn miễn phí với tính năng đọc và xem tài liệu PDF được phát triển bởi Foxit Software. Phần mềm này cung cấp một loạt các tính năng tiện ích để đọc, in và chú thích các tài liệu PDF. Ngoài ưu điểm không tính phí thì Foxit Reader còn được đông đảo người dùng ưa chuộng bởi kích thước khá gọn nhẹ cùng thời gian khởi động phần mềm rất nhanh chóng.

Foxit Reader là một phần mềm hoàn toàn miễn phí với tính năng đọc và xem tài liệu PDF
Foxit Reader hỗ trợ nhiều tính năng quan trọng giúp người dùng làm việc với tài liệu PDF một cách hiệu quả. Foxit Reader có 5 tính năng chính dưới đây:
- Đọc tài liệu PDF: Foxit Reader cho phép bạn mở, xem và đọc các tệp PDF một cách dễ dàng. Nó cung cấp giao diện người dùng thân thiện, cho phép bạn điều hướng qua lại giữa các trang, phóng to, thu nhỏ và quay các trang.
- Chú thích và ghi chú: Bạn có thể thêm chú thích, ghi chú và đánh dấu trực tiếp trên các tài liệu PDF bằng cách sử dụng các công cụ như hình ảnh, đường kẻ, hộp văn bản và biểu tượng.
- Tìm kiếm và tìm nội dung: Foxit Reader cung cấp tính năng tìm kiếm mạnh mẽ, cho phép bạn tìm kiếm từ khóa trong toàn bộ tài liệu hoặc chỉ trong các trang cụ thể. Bạn cũng có thể tìm kiếm và truy cập nhanh các nội dung được đánh dấu.
- Bảo mật và ký số: Foxit Reader hỗ trợ các tính năng bảo mật PDF như mã hóa và chữ ký số. Bạn có thể mã hóa các tài liệu PDF bằng mật khẩu để ngăn người khác truy cập không được. Ngoài ra, Foxit Reader cũng hỗ trợ việc ký số các tài liệu PDF để xác thực và đảm bảo tính toàn vẹn của chúng.
- Đa nền tảng và tích hợp mạng xã hội: Foxit Reader có sẵn trên nhiều nền tảng như Windows, macOS, Linux và các thiết bị di động. Nó cũng tích hợp với các dịch vụ mạng xã hội như Evernote và SharePoint để chia sẻ và quản lý tài liệu dễ dàng.
Hiện nay các phần mềm trung gian như Foxit Reader hoặc Adobe Reader giúp hỗ trợ người dùng ký số được trên văn bản file PDF. Việc sử dụng các phần mềm này không chỉ đem lại tiện ích trong việc ký số bởi thao tác sử dụng vô cùng đơn giản, giao diện thân thiện, các bước nhanh chóng.
1.2 Các bước để ký chữ ký số trên file PDF Foxit Reader
Để ký chữ ký số trên file PDF Foxit Reader, bạn cần phải download phần mềm Foxit Reader phiên bản 9.5.0 trở lên và cài đặt chữ ký số USB token.
Sau khi bạn hoàn tất những phần cài đặt trên thì đã có thể bắt đầu tiến hành ký số. Có 7 bước để ký chữ ký số trên một tài liệu PDF bằng Foxit Reader, cụ thể:
- Bước 1: Mở tài liệu PDF: Mở tài liệu PDF mà bạn muốn ký chữ ký số bằng Foxit Reader. Để làm điều này, nhấp chuột phải vào tệp PDF và chọn “Open with Foxit Reader” (Mở bằng Foxit Reader).
- Bước 2: Chọn công cụ “Protect”: Trên thanh công cụ Foxit Reader, nhấp vào tab “Protect” sau đó chọn Sign & certify và chọn Place signature.
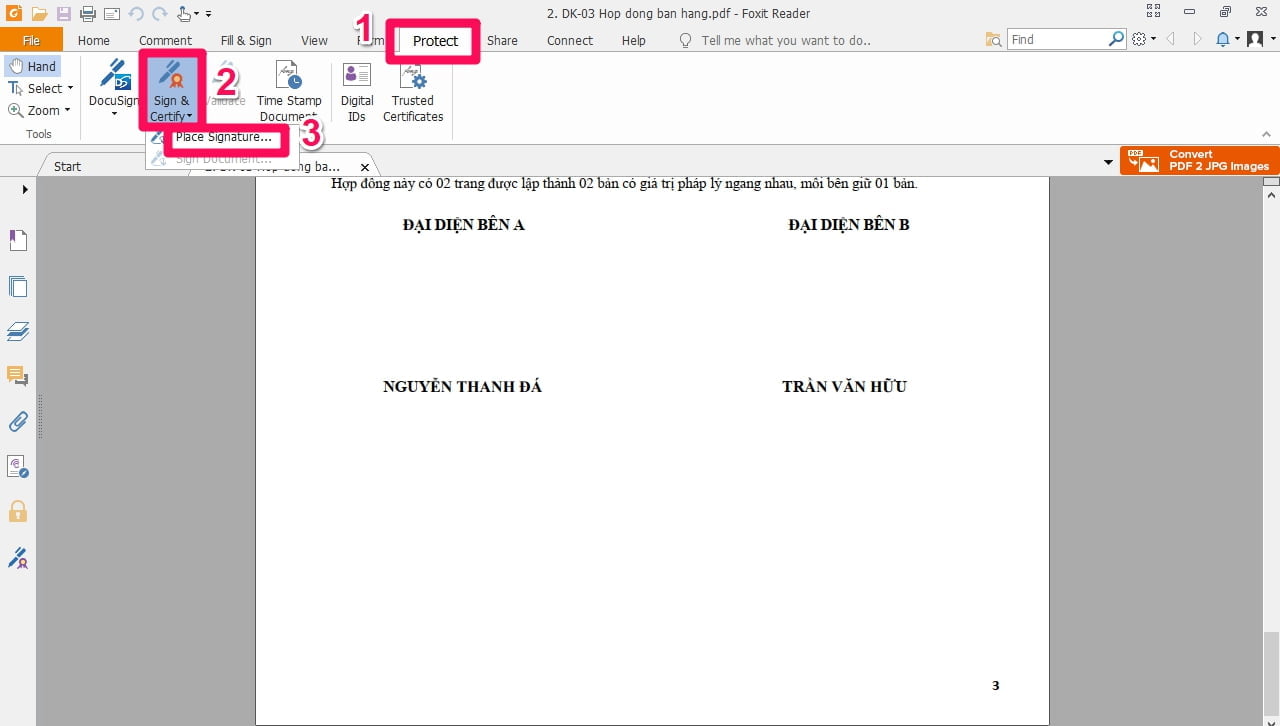
- Bước 3: Vị trí và ký chữ ký: Di chuyển con trỏ chuột đến vị trí trong tài liệu PDF mà bạn muốn đặt chữ ký. Bạn có thể điều chỉnh kích thước và vị trí của chữ ký để phù hợp với tài liệu.
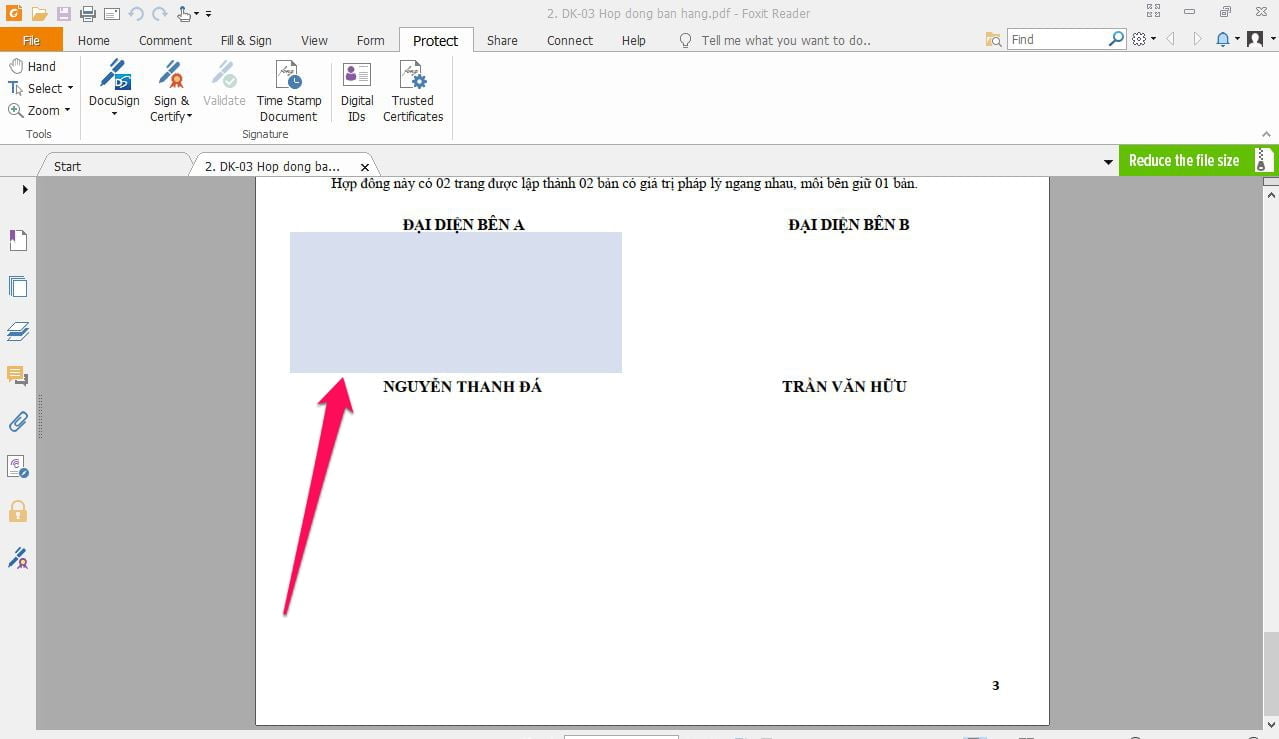
Ở phần này bạn sẽ thực hiện thao tác thiết kế mẫu chữ ký hiển thị.
Khi box Sign Document xuất hiện => Chọn Appearance Type => Create New Style.
Trong box Sign Document, bạn cần lưu ý 2 mục Sign As và Reason. Trong đó với mục Sign As bạn cần chọn chữ ký phù hợp (trong trường hợp bạn đang sở hữu nhiều chữ ký) và mục Reason bạn chọn lý do ký văn bản phù hợp.
- Bước 4: Tiếp tục chọn Sign rồi chọn tệp lưu chữ ký số đã ký.
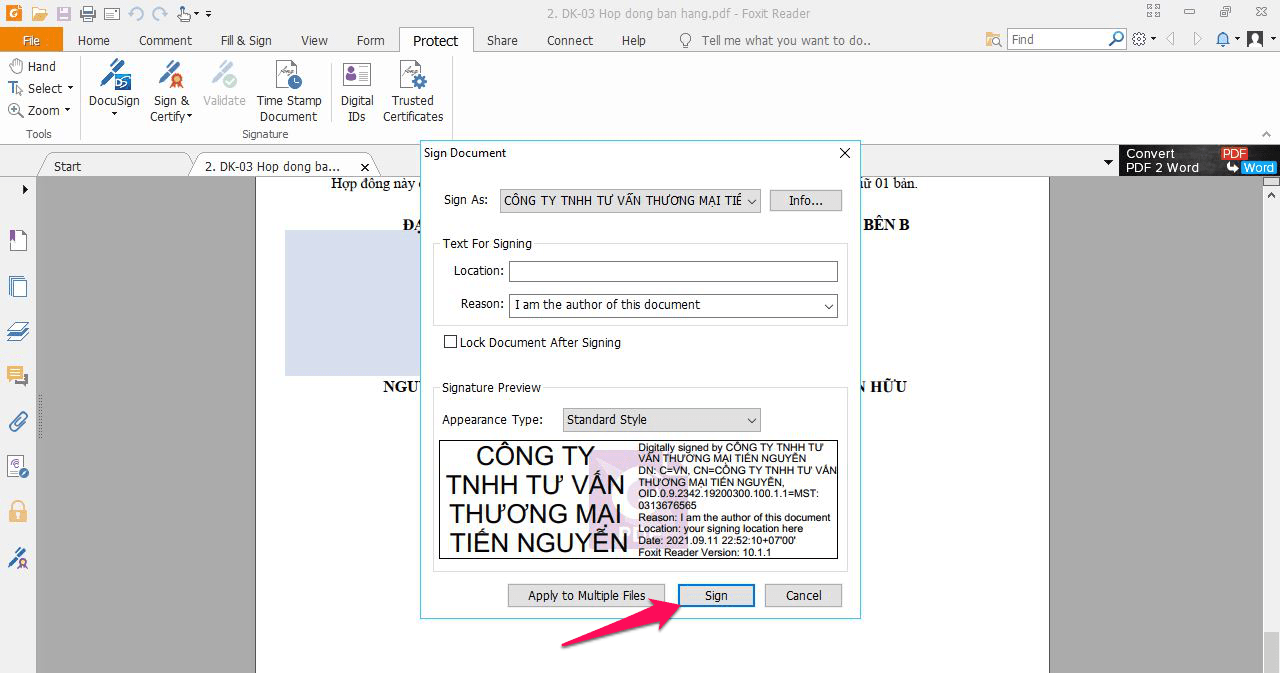
- Bước 5: Sau khi chọn tệp lưu chữ ký số đã ký, bạn nhấn chọn Save.
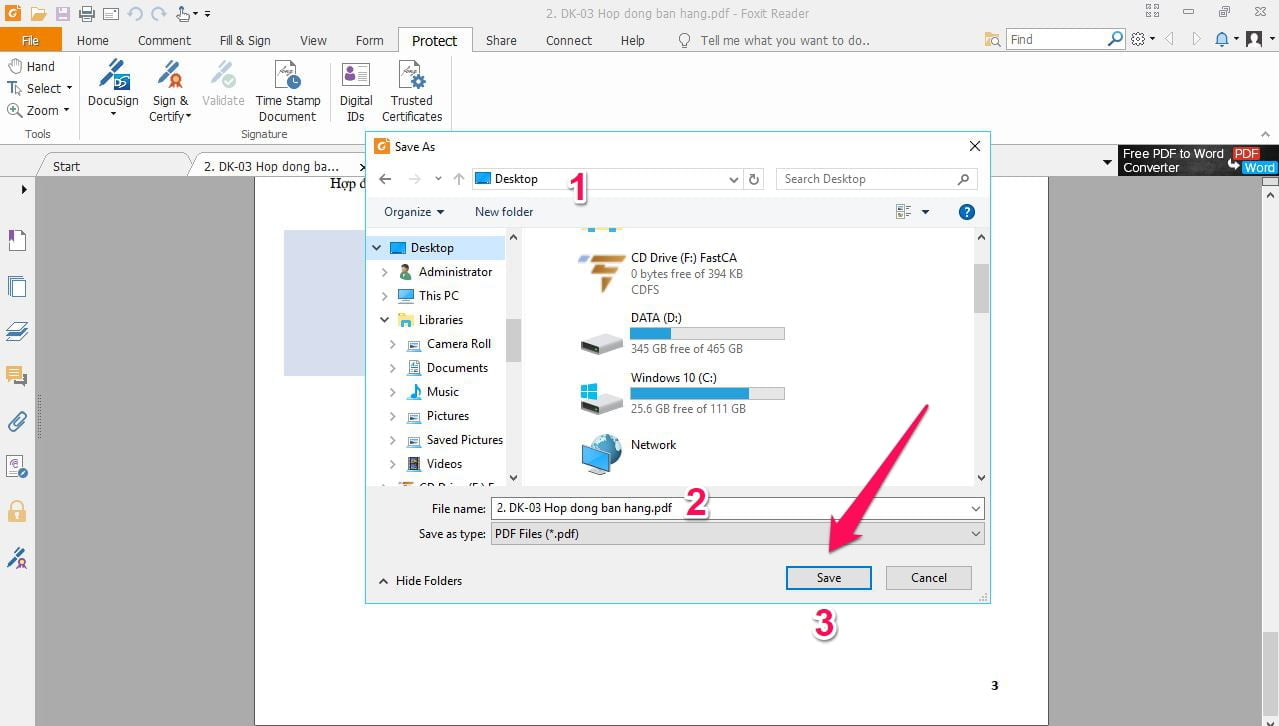
Lúc này trên màn hình xuất hiện hộp thoại yêu cầu bạn điền mật khẩu của USB token. Bạn nhập mật khẩu sau đó chọn đăng nhập.
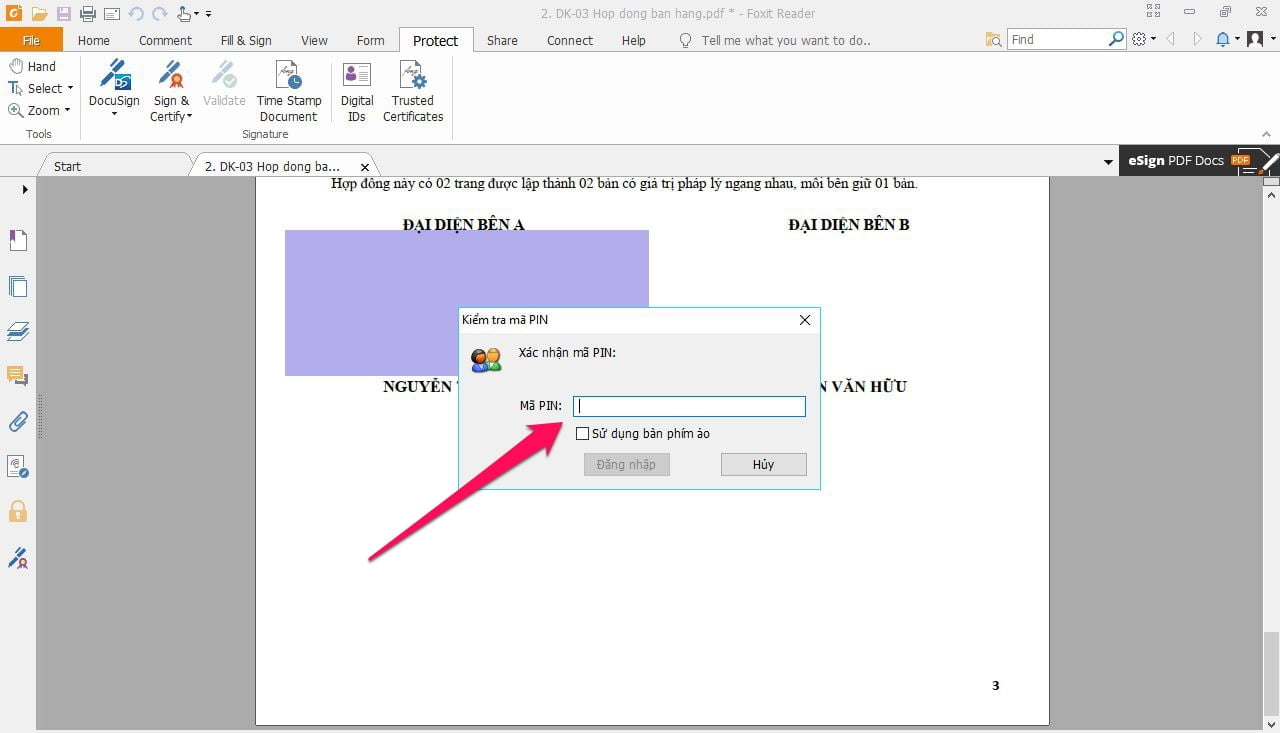
- Bước 6: Sau khi nhập đúng mật khẩu USB token, phần mềm Foxit Reader sẽ ký số vào vị trí văn bản mà bạn đã lựa chọn. Đến bước này có thể được xem bạn đã hoàn tất gần như xong các bước ký số.
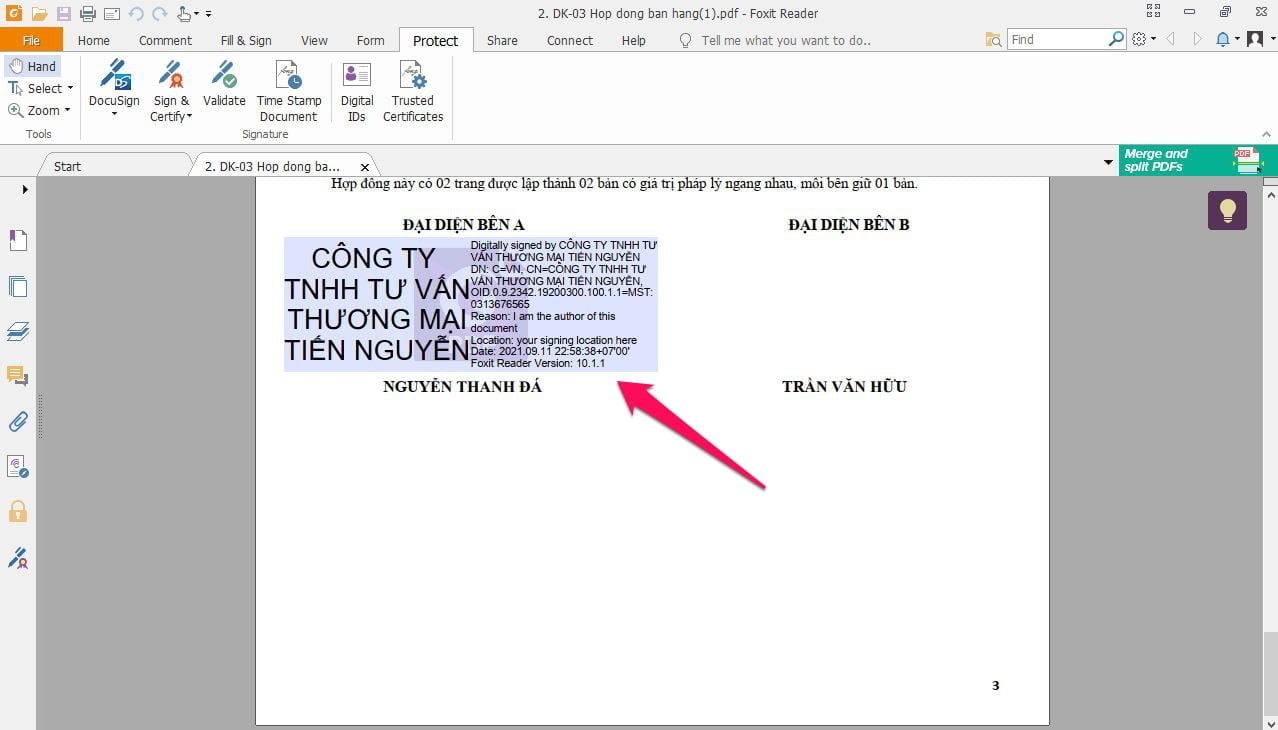
- Bước 7: Kiểm tra lại lần nữa chữ ký số bằng việc nhấn trực tiếp vào chữ ký hoặc bấm vào biểu tượng hình bút viết ở phần menu bên trái.

2. Ký chữ ký số trên file PDF Adobe Reader
2.1 Giới thiệu về Adobe Reader
Bên cạnh phần mềm Foxit Reader thì Adobe Reader cũng là phần mềm giúp quản lý tài liệu đáng tin cậy. Adobe Reader được công bố lần đầu vào năm 1993, phát triển bởi Adobe Systems, phần mềm này đã trở thành một công cụ hữu ích để đọc và xem tài liệu PDF trên nhiều nền tảng khác nhau.

Adobe Reader được công bố lần đầu vào năm 1993, phát triển bởi Adobe Systems
6 tính năng chính của Adobe Reader gồm:
- Đọc tài liệu PDF: Adobe Reader cho phép người dùng mở, xem và đọc tài liệu PDF một cách dễ dàng. Nó hỗ trợ hiển thị các trang PDF theo cách trực quan, cho phép bạn phóng to, thu nhỏ, quay trang và điều hướng giữa các trang một cách thuận tiện.
- Tìm kiếm và tìm nội dung: Phần mềm này cung cấp công cụ tìm kiếm mạnh mẽ, giúp bạn tìm kiếm từ khóa trong tài liệu PDF nhanh chóng.
- Cực thuận tiện trong việc chuyển đổi file tài liệu từ PDF sang các định dạng khác như Word, Excel.
- Đa nền tảng: Người dùng có thể sử dụng dễ dàng cả trên máy tính lẫn điện thoại, phù hợp với các nền tảng như Windows, macOS, Linux…
- Cập nhật và tích hợp: Adobe Reader được cung cấp với các bản cập nhật định kỳ, giúp cải thiện tính năng và khắc phục lỗi. Nó cũng tích hợp với các ứng dụng khác của Adobe như Adobe Acrobat và Adobe Document Cloud để tạo, chỉnh sửa và quản lý tài liệu PDF một cách toàn diện.
- Đặc biệt cũng giống như Foxit Reader, Adobe Reader còn giúp người dùng tạo chữ ký điện tử trên phần mềm này.
2.2 Các bước để ký chữ ký số trên file PDF Adobe Reader
Để thực hiện ký chữ ký số trên file PDF Adobe Reader, trước tiên bạn cần cài đặt phần mềm Adobe Reader mới nhất về máy. Trong máy cũng cài đặt và kích hoạt chữ ký số USB token.
Có 7 bước để thực hiện ký chữ ký số trên file PDF bằng Adobe Reader, cụ thể:
- Bước 1: Mở tài liệu PDF: Mở tài liệu PDF mà bạn muốn ký chữ ký số trong Adobe Reader. Nhấp chuột phải vào tệp PDF và chọn “Open with Adobe Reader”.
- Bước 2: Trên thanh công cụ góc bên phải, chọn File & Sign => Work with Certificates => Sign with Certificate
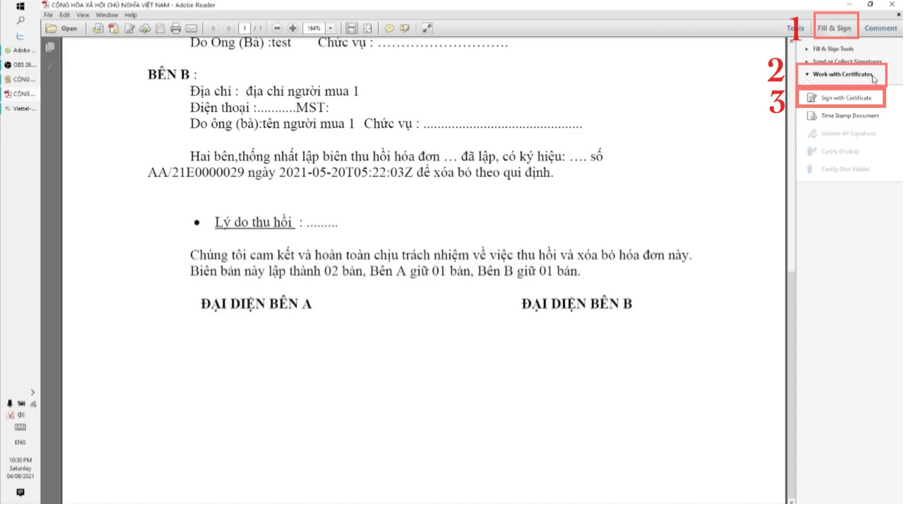
- Bước 3: Kéo con trỏ chuột đến vị trí trong tài liệu PDF mà bạn muốn đặt chữ ký. Sau đó box Sign Document hiện ra. Phần Sign As bạn chọn chữ ký số phù hợp (trong trường hợp bạn sở hữu nhiều chữ ký số) => Sau đó chọn Sign
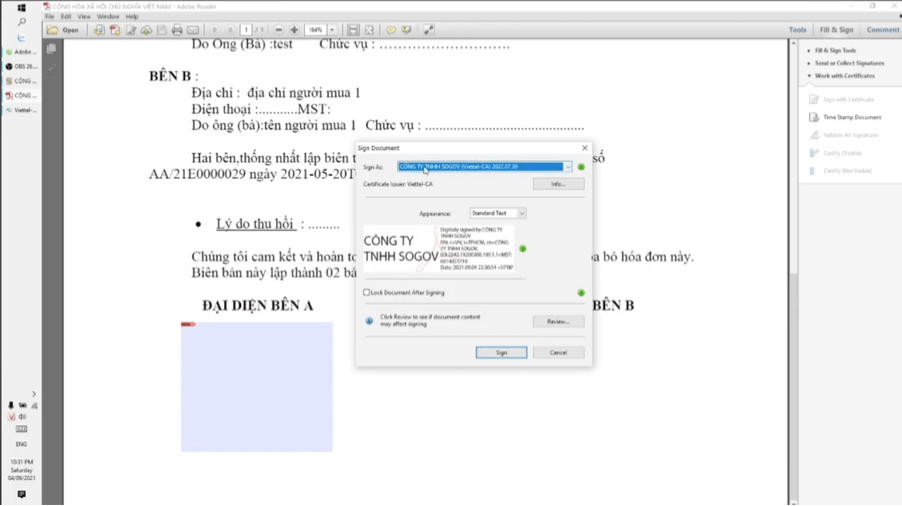
- Bước 4: Box Save As hiện lên. Bạn có thể Save As file PDF sẽ ký để tránh tình trạng ghi đè lên file gốc.
- Bước 5: Lúc này trên màn hình xuất hiện hộp thoại yêu cầu bạn điều mật khẩu của chữ ký số. Điền mã PIN và chọn đăng nhập.
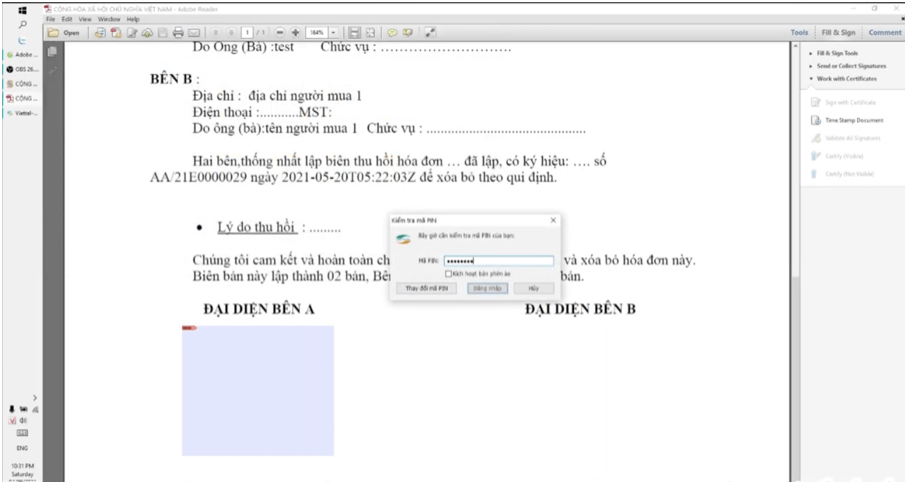
- Bước 6: Chữ ký số đã xuất hiện trên file PDF. Bạn đã hoàn tất việc ký chữ ký số trên file PDF bằng phần mềm Adobe Reader.
- Bước 7: Lúc này bạn có thể kiểm tra lại thông tin về chữ ký số bằng việc nhấp chuột phải vào chữ ký và chọn Show Signature Properties.
3. Lưu ý khi sử dụng tính năng ký chữ ký số trên file PDF Foxit Reader và Adobe Reader
Dưới đây là một số lưu ý quan trọng khi sử dụng tính năng ký chữ ký số trên file PDF. Những lưu ý này sẽ giúp bạn sử dụng tính năng Ký chữ ký số trên file PDF một cách an toàn và đảm bảo tính xác thực của chữ ký số.
- Chứng chỉ số: Đảm bảo rằng bạn có một chứng chỉ số hợp lệ để ký chữ ký số. Chứng chỉ số thường được cung cấp bởi các tổ chức chứng thực uy tín. Sử dụng chứng chỉ số đáng tin cậy để đảm bảo tính xác thực của chữ ký số.
- Bảo mật chứng chỉ số: Bảo vệ chứng chỉ số của bạn bằng cách lưu trữ nó trong một vị trí an toàn trên máy tính hoặc thiết bị của bạn. Đảm bảo không chia sẻ chứng chỉ số của bạn với những người không đáng tin cậy.
- Xác thực chữ ký số: Sau khi ký chữ ký số, hãy xác minh tính xác thực của chữ ký. Điều này đảm bảo rằng chữ ký được ký bởi người được phép và tài liệu không bị sửa đổi sau khi ký. Xác thực chữ ký số bằng cách sử dụng các công cụ xác minh chữ ký số có sẵn.
- Bảo mật tài liệu PDF: Bảo vệ tính toàn vẹn và bảo mật của tài liệu PDF sau khi ký chữ ký số. Tránh chỉnh sửa tài liệu sau khi ký chữ ký số và chia sẻ tài liệu qua các kênh an toàn để đảm bảo tính toàn vẹn của chữ ký.
- Tuân thủ quy tắc pháp lý: Khi sử dụng tính năng Ký chữ ký số, hãy đảm bảo tuân thủ các quy tắc và quy định pháp lý liên quan đến chữ ký số.
- Sử dụng phần mềm cập nhật: Đảm bảo rằng bạn sử dụng phiên bản phần mềm mới nhất của phần mềm đọc PDF để có tính năng Ký chữ ký số được cải thiện và các bản vá lỗi được áp dụng.
>>> Quan tâm ngay kênh Zalo OA của FastCA để cập nhật những thông tin mới nhất về Thuế, Kế toán và nhận những CTKM siêu hot nhé!
4. FastCA – Top 3 nhà cung cấp chữ ký số phổ biến nhất tại Việt Nam
Trên thị trường hiện nay có rất nhiều đơn vụ cung cấp dịch vụ chữ ký số, trong đó phải kể đến nhà cung cấp chữ ký số FastCA. Với 5 năm phát triển, cùng đội ngũ chuyên gia nhiều kinh nghiệm trong lĩnh vực dịch vụ số, FastCA đã và đang nhanh chóng chiếm lĩnh được thị trường và trở thành tốp 3 nhà cung cấp chữ ký số phổ biến nhất Việt Nam.
FastCA luôn đa dạng các sản phẩm và giải pháp chữ ký số phù hợp với từng đối tượng khách hàng cá nhân đến tổ chức, doanh nghiệp; dịch vụ nhanh chóng, hỗ trợ tận tâm, thủ tục cực kỳ đơn giản và thuận tiện. Để tìm hiểu chi tiết về các sản phẩm chữ ký số của FastCA cho cá nhân hay cho tổ chức/doanh nghiệp, bạn vui lòng liên hệ tổng đài hỗ trợ 1900.2158 để gặp tư vấn viên của FastCA.
5. Tổng kết
Trên đây là bài viết của FastCA hướng dẫn chi tiết cách ký chữ ký số trên file PDF trên hai phần mềm được sử dụng rộng rãi là Foxit Reader và Adobe Reader. Hiện FastCA đang là nhà cung cấp dịch vụ chứng thực chữ ký số công cộng thứ 16 trên thị trường, cam kết uy tín, chất lượng với nhiều tính năng tiện lợi. Nếu bạn quan tâm đến dịch vụ ký số hãy liên hệ ngay với FastCA để được tư vấn chi tiết hơn nhé!